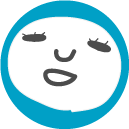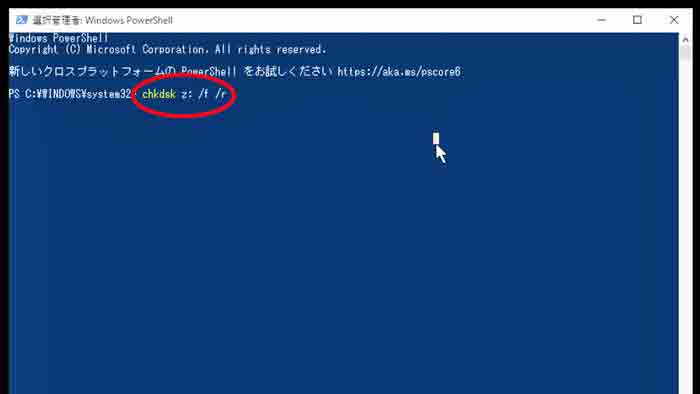Contents
久々のHDDトラブルです。
大事なデータを入れてるのHDDへ突如アクセスできなくなりました。
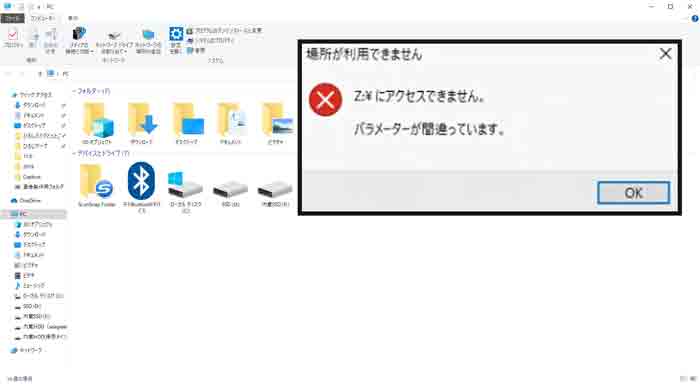
家族写真やブログデータ・動画データ等も入れてますので困りました~という所ですがこういうのは優良ソフト使用すれば一発で解決することが殆どです。
ただし完全補償は当然ないので心配はありますよね。
今回はウィンドウズ10の人に限ってこの症状になっても自動修復機能を使用して復活することもありますのでまずはその方法です。
慌ててあれこれ弄ったりした人はこの機能では直らない事が多いのでお気をつけ下さい。
HDD故障の原因
- 物理的なHDDの故障
- アクセスできません。
- パラメーターが間違っています。
- パラメーターが正しくありません。
等々HDDにアクセスできない理由にも様々ですが大体が上記の4つでしょう。
落としたり磁気を近づけたり破壊した場合は専門業者へ相談が必要ですが他は自力もしくは他力ソフトでほぼ復活可能です。
大事なのは中のデーター情報が生きてることが前提という所です。
Windows10でのHDDアクセス・パラメーター自動修復機能
そもそもなぜ起こるかというと、データーの移行途中に強制終了したり、USBなど抜いたり、又は正しい外し方しなかったりするとパラメーター補正途中で電力切られるとおかしなことになります。
元々フォーマットをして使用してたはずですがその情報が飛んでしまうという所で、次にアクセスしようとすると情報が違うので当然アクセスできないと。
シンプルに管理者権限違いでアクセスできないおっちょこちょいな人は別として他の場合のアクセス権修復です。
CHKDSKコマンド
パラメータがご数値になっている可能性がありますのでそれを正しくしてくれますし、フォーマット時に2TB以上の場合8TBのハードディスクで、ハードディスクがMBR方式(2TB制限:Win標準)になっている可能性がありますのでGPT方式へ変更する必要があります。
パラメーターのバグは修正してくれますが、GPT方式はデータを抜いた後に再度フォーマット時に注意して下さい。
- まずは、外付けハードドライブ、USB、或いはメモリカードをPC接続。
- 「ウィンドウズボタン」+「X」を押す。
- 「Windows PowerShell(管理者)」をクリック。
- コマンドウィンドウで、指令「chkdsk ●: /f /r」を実行します。
(●のところに修復する記憶デバイスのラベル名入力。)
※私の場合は「Z」と打ってます。

- 「Enter」をクリックして待ちます。
私は3~5分くらい待ちましたが検査が開始されます。

- 待つこと1時間程度かかりましたが私は実は弄って名前変えたりしたので「不明なエラー」ではじき返されて修復できませんでした。
通常の人は、Windowsがパラメーターを元に戻してくれるのでこれでアクセスできるようになるはずです。
一度データを抜いて、再度フォーマットして新しい状態にしてから再利用可能です。
HDDアクセス・パラメーター自動修復できない場合
中のデータが生きてる人に限りますが、一度無料スキャンをしてみて下さい。
私が使用してるのはドイツのこのサービスかなりシェアが高く復活率も高いのと1.9万円程度で永久的に使用権が流布されますのでかなり安いです。
※ちなみに業者に頼むと「1回2万円~10万円」程度と容量・状態によりかなり異なります。
頼んだことあるので分かりますが、中データの破損してるものについては実は業者でも無理です(笑)。
一度は見た事あるでしょう「Easeus (イーザスソフトウェア)」。
基本的に人間意地でも無料で納めたいために異常な時間を使用しますが自動修復機能で無理な場合は一般個人では無理と思った方が賢いです。
「タイムイズマネー」
自分で調べてみて下さい。
ちなみにこれ「一か月-8900円」「1年間-11900円」「永久ライセンス-17900円」とありますが、圧倒的に永久ライセンスがお得です。
これ系のソフト会社は「スキャン」は無料の会社がほとんどです。
ここで大事で助かるのが、スキャンで中のデータが生きてるかがわかるという事です。
無料範囲でスキャンしてみて、中のデータ写真などが表示されるかどうかを確認してみて下さい。
ここで確認出来ない場合はデータ破損してる事になりますので「ジ・エンド」or「一か八か業者へ出す」しかありません。
1・スキャン(無料)
このソフトはスキャンでデータをプレビュー化したまま確認が可能ですのでデータが生きてるかがそのままわかります。
【※重要】冒頭書いたアクセスできないHDDの中身も確認可能でした!
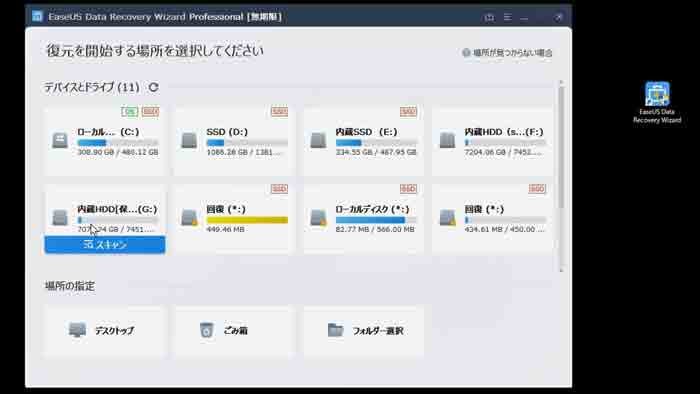
アクセスできない、もしくは壊れたHDDの中身を確認します。私は大事な家族データ!!!!
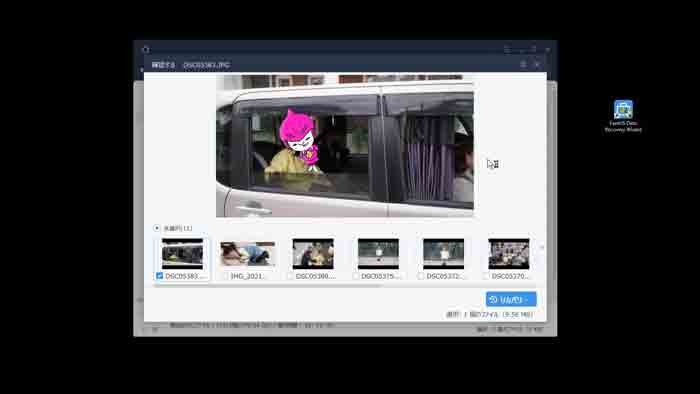
2・リカバリー(有料)
選択して「リカバリー」クリックするだけです。
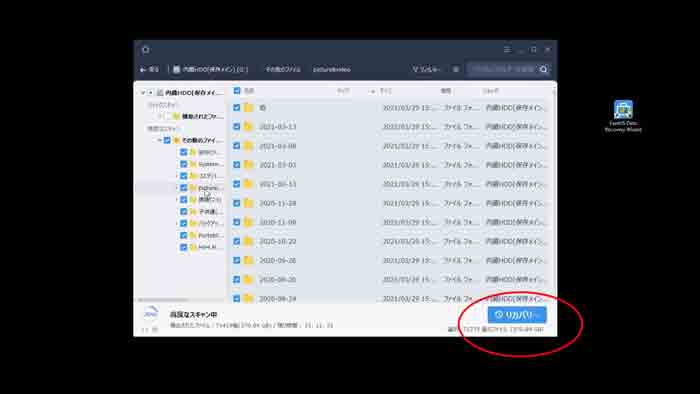
注意ポイント
個人的な注意ポイントがあります
- ※注意点として容量の大きすぎる「動画」などはリカバリ出来ない事があります。
- ※全て完了しない途中でもリカバリ変換は可能ですが、破損することがあるのでしない方が良いです。
=辛抱強く待つ。全てすると21時間とでましたので選択してデータ抜取り1時間程度で完了しました。 - 抜き取ったデータを保存する場所は、故障HDDと関係ない別のHDDへ場所へ指定する事。
これで完了。
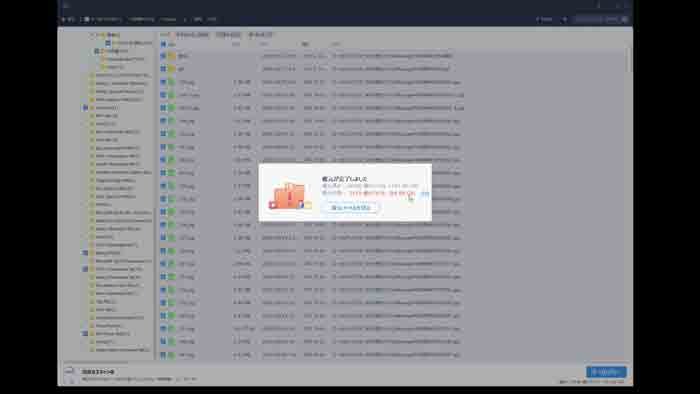
まじで助かった(;'∀')心臓止まるところでした!
あとはデータさえ抜けばアクセスできなかったHDDはフォーマットして全データ消してから再度利用可能です。
HDDの取り扱いには本当に注意が必要です。
HDDへアクセス出来ない場合もこれで解決でした!
使用したのはこれEaseus (イーザスソフトウェア)のデータ復旧ソフトですが、アクセスできない場合もこれで無事解決できました。
データ · リカバリー · ウィザード · プロEaseUS Data Recovery Wizard Pro 13.5
https://jp.easeus.com/data-recovery-software/drw-pro.html
※Easeus (イーザス)の無料版ソフトも別記事でも書きましたが有料でお金払ったのは私はこれだけです(笑)。
データ復旧に関してはやはり無料で出来るソフトはありませんでしたので、最安値のかつ最新へ更新されるタイプで永久に使用出来るのでこれで今後も安心極まりないです。
今回のはデータ復旧ソフトですので当然HDDへアクセス出来ない抜取り以外ににも捨ててしまったデータ復活などもこれで全て可能です。
説明見なくても直管で全て可能ですが、「復旧時間を触らずに待てるか?」が本当に肝ですね。
今回のパターンは少ないかもしれませんが、ゴミ箱に入れて間違えて削除してしまったなんかは私しょっちゅうありますので気軽に復活できます。
今回のHDDへアクセス出来ない場合のデータ復旧作業動画
今回のパターンは復旧というよりデータの抜き取り作業がメインとなります。
この有料ソフトは抜き取り・復旧・修復機能が付いています。
一言で素晴らしいに尽きました!