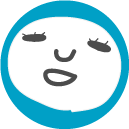今日は朝起きてパソコン開いたらウィンドウズが更新。
自宅のノートパソコンはウィンドウズ11にしてますが、会社は超使いにくいウィンドウズ11にはせず10のままです。
皆さんウィンドウズ11デスクトップの人とんでもなく使いにくくないですか?(ノート・タブレットPCはいける!)
で、それは置いておいてなんですがユーチューブ用の動画編集してエンコードしようとしたらえらくパソコンがうなって遅いなと。
ん~今日も頑張ってくれてるなんて思ってたらあれ?💧
エンコード作業をCPUがしてる事に気づいて、こりゃ時間かかるわけだ。となったわけです。
という事で、私はパワーディレクター365使用してますので、これのエンコード作業をGPU(グラボ)の方へ仕事させてあげる設定作業です。
何回目やねん。
【グラボ】パワーディレクター365でのエンコーディングをグラボに設定する方法
パワーディレクター側設定:確認のみ
まずはパワーディレクターを開いて「編集」→「設定」をクリック。
二つの項目に✔。
※けどこれはウィンドウズ更新でも外れないので問題ないはずですので念の為確認です。
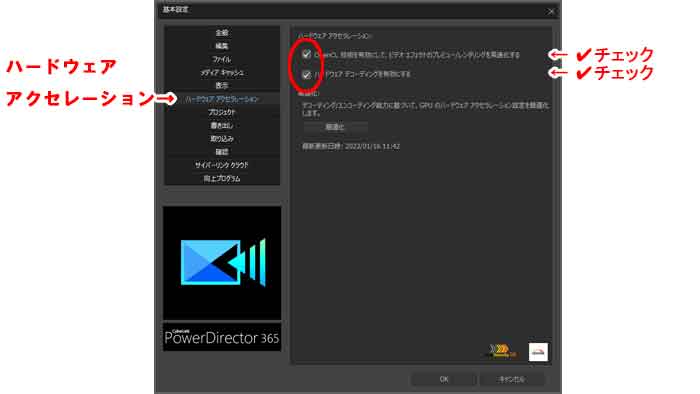
ウィンドウズ側設定:追加作業
問題はこっちです。
ウィンドウズボタン押して、「設定」→「システム」をクリック。
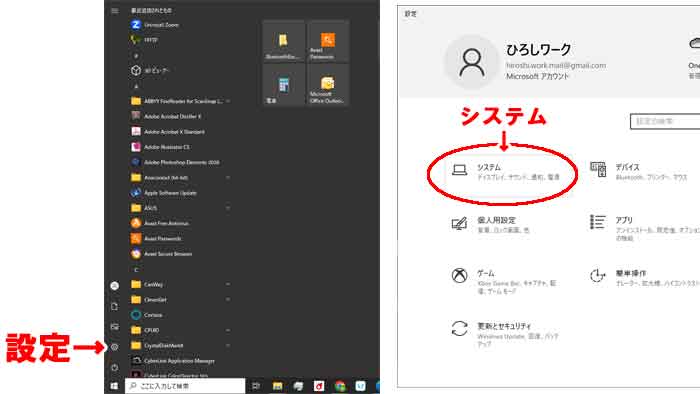
「ディスプレイ」→「グラフィックの設定」をクリック。
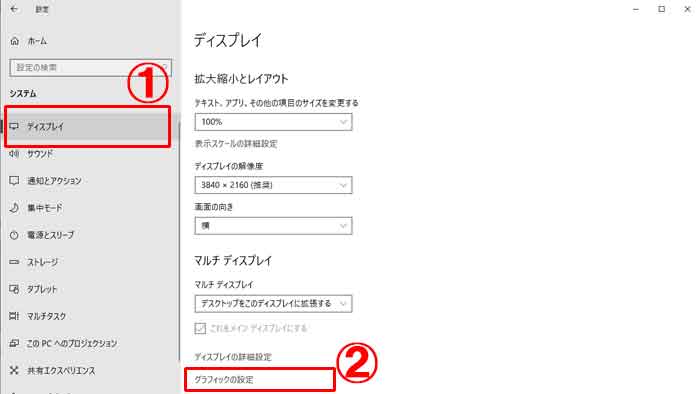
「参照」からパワーディレクターを探してクリックすると出てきますので「パワーディレクター」をクリック。
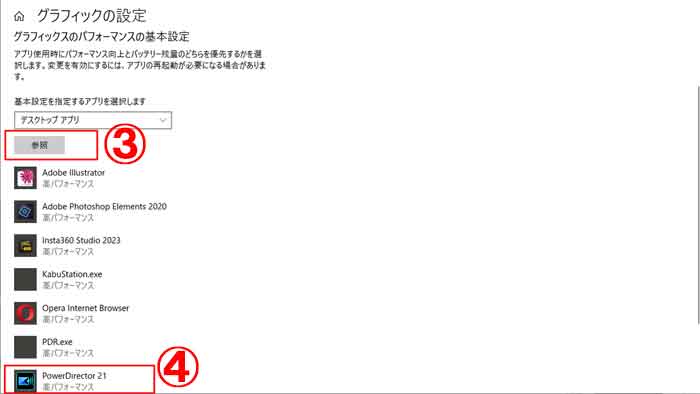
「オプション」→「高パフォーマンス」をクリック。
※高パフォーマンスがGPUになってる事を確認。(グラボの方で設定も可)
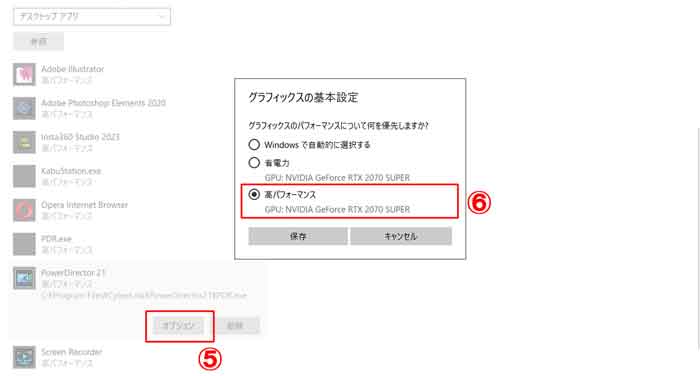
これで設定完了です。
確認方法
パワーディレクターでエンコード作業をしてみます。

タスクマネージャーで確認すると、パワーディレクターの項目でGPU負荷がしっかりできてます。
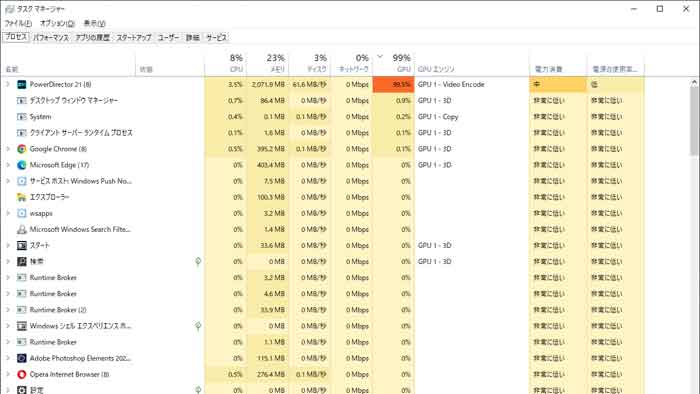
これがですね、ウィンドウズの更新で毎回なるわけではありませんが、更新内容によってはウィンドウズ側の設定から外れます。
その際は戻してあげる必要が有りますのでご注意下さい。