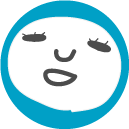久々にバックアップしました。定期的にしましょう。
必要なのは空きHDDのみですので簡単です。
ウィンドウズ10標準装備のバックアップとシステムイメージの作成の違いがいまいち分からず調べても詳しい説明ばかりでいまいち分からず。
正論なのでしょうがそれよりももっと簡単にこうとこうが違うというサイトが意外にも無い無い。
一般的な人が求める違いは細かいシステム的な違いなんかじゃありません。
なのでひろぱぱが書いてみました。
これは簡単(笑)( ゚Д゚)
ウィンドウズ10のバックアップとシステムイメージ作成の違い
ウィンドウズ10標準バックアップには2つありますが色々なサイトで出てますのでシステム的説明は不要でしょう。
- バックアップ
- システムイメージの作成
があります。
プログラマーでもないしそんなことよりもっと分かりやすくいうと、
1:バックアップ
個人ファイルやエクセルのデータなどを復旧します。写真や動画など有る人向けで時間も短い。
多くの人はこれをしがちですが今の状態にしたいならこれではいけません。
このウィンドウズのバックアップの場合は外付けディスクにファイルや写真をコピーしているだけと思ってください。
インストールしたソフトやOSなどは無視となります。
2:システムイメージの作成
まさに今現在の状態にしたい場合です。
上記バックアップに加えて、さらにOSからファイルからインストール済ソフトまで全てが「今」パソコン作業をしている状態になります。
簡単に言うとこちらが完全バックアップになりますので、多くの人が求めているのはこちらのはずです。
今の現在の状態に全て復活できるからです。
なんて分かりにくいんだって思いますよね。
という事は大事なのは「システムイメージの作成」という事になります。
けっきょくバックアップという言葉が「日本人」の頭をこんがらがせます。
じゃあなぜ「バックアップ」と「システムイメージの作成」と2つあるの?
1:バックアップは写真やエクセル用などなのでしょっちゅう増えたり消したりしますよね?なのでしょっちゅうバックアップする用と考えてOK。
フォトショップやイラストレーター、マイクロソフトオフィスアプリ等は一つ一つ再インストールが必要です。
2:一方システムイメージはアプリやウィンドウズ10の更新も全て復旧してくれますのでたまにでOKという考え方。
けどね、インストールしてるアプリなどの復旧も普通にいるでしょ!?
バックアップだけだとファイルは守れますが、一からアプリなどインストールが必要です。めっちゃ手間かかる。
なのでシステムイメージの作成を暇な時か寝る時にでもしておけば良いやとなるわけです。
気を付けないといけないのはウィルスが入っていたらそれも保存します。
ウィンドウズ10のシステムイメージの作り方手順|バックアップ
まずはコントロールパネルを開きます。
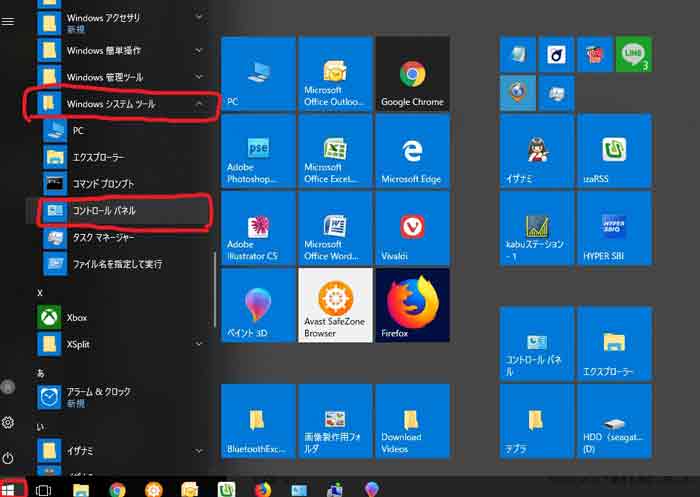
システムとセキュリティを開きます。
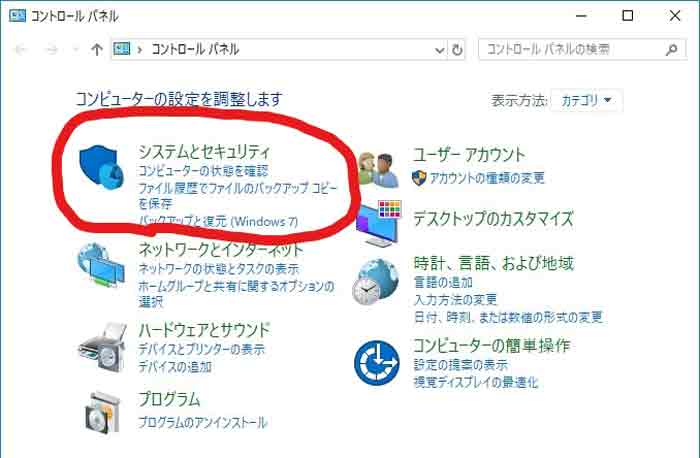
どうみても「今すぐバックアップ」をクリックしそうですが、「システムイメージの作成」をクリックします。
もちろんファイルだけ助かれば良い人は別ですが普通全部復旧したいのが「当たり前」なはず。
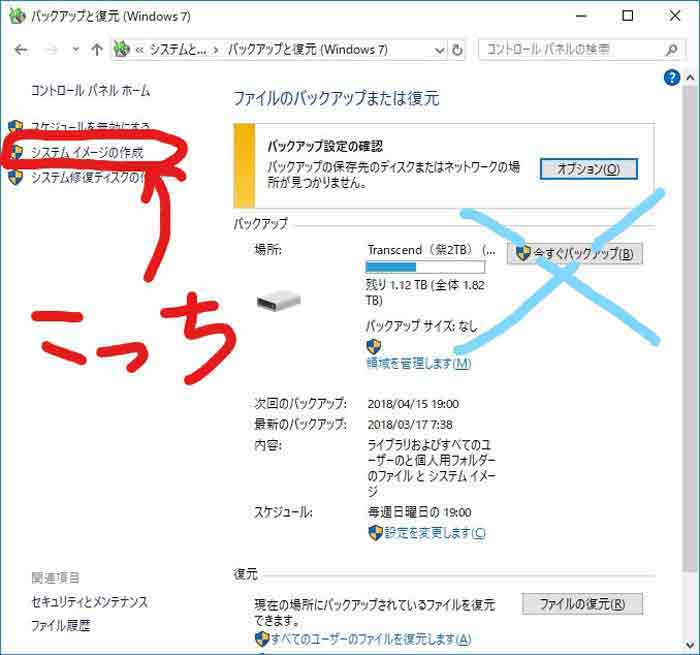
外付けハードディスクを付けます。必ず外付けです。ディスクを選んで次へをクリック。
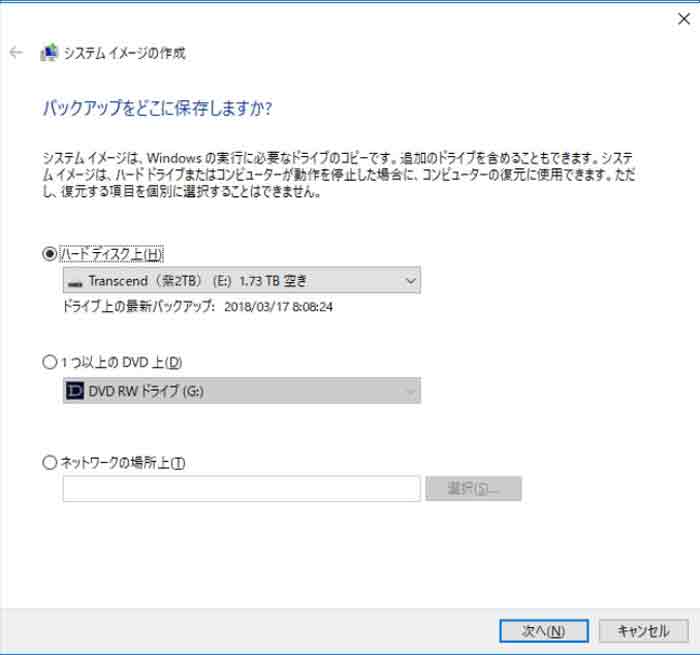
保存したい中ハードやシステムを選択します。今のパソコンが元気なら全てチェック✔します。次へをクリック。
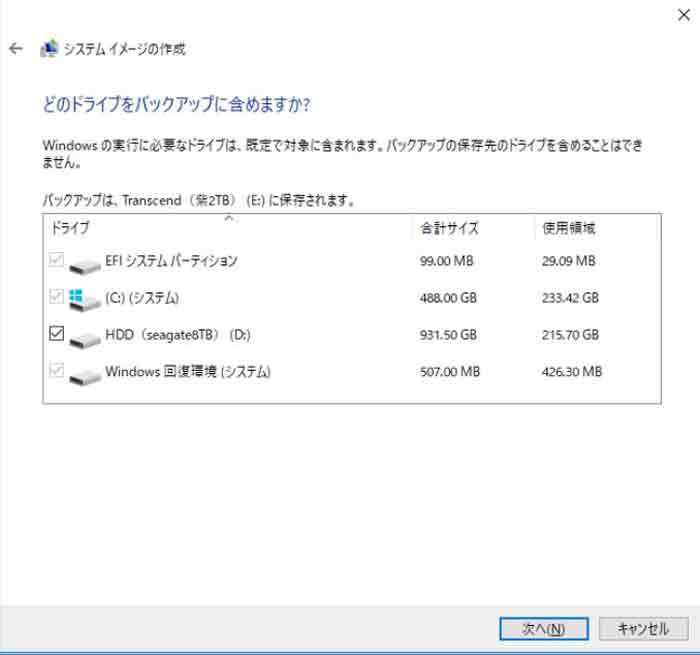
必要領域を確認して「開始」をクリック。
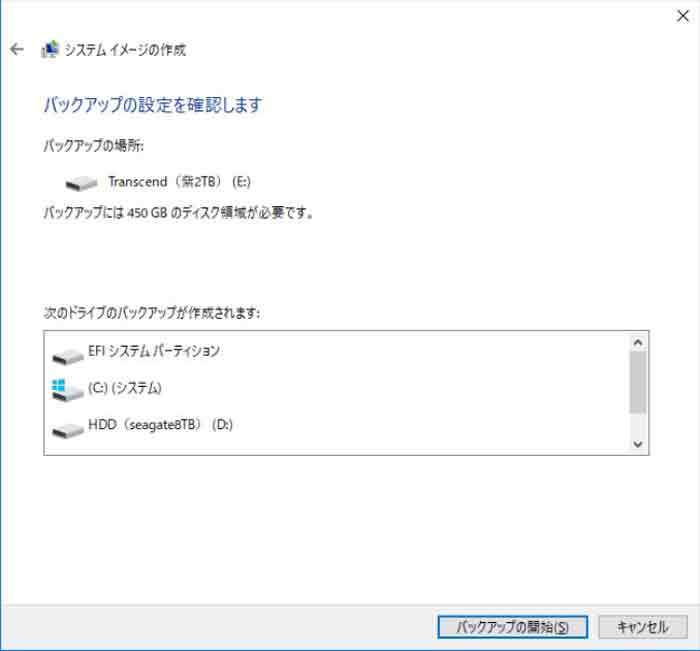
開始されます。
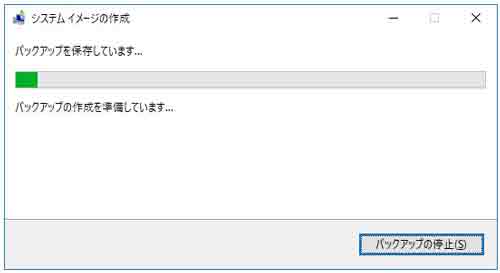
これで何かあった場合でも安心です。
全てが元気な時に戻りますので安心安全です。
何もしてない人は全てを失いますのできちんとしておきましょう。
完了するとディスクを作りますか?が出てきますが外付けHDDに入れたので「いいえ」をクリックします。
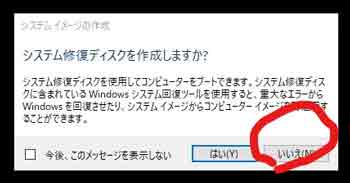
これで完了です。
最後に外付けハードの中にバックアップフォルダがある事を確認して閉じるを押します。
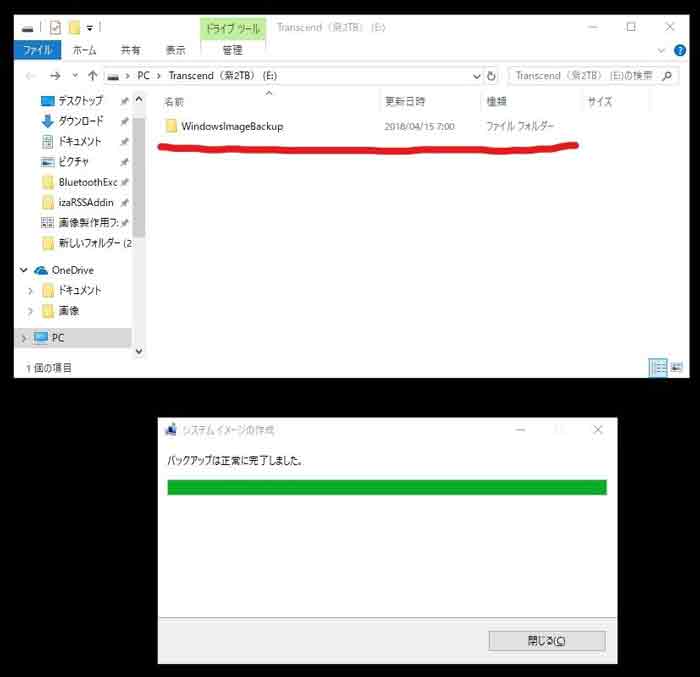
全部完了です^^
何度も言いますが必ず外付けHDDにバックアップしましょう。
必要なのは空きHDDのみですので簡単です。
一つだけパソコンのバックアップ用の外付けHDDを買っておきましょう。
パソコンが死んだときの地獄の事を考えると安いものです。
おすすめはI-Oデータの3TB。3テラが1万円とはすごい時代になりました( ゚Д゚)
バックアップに必ず必要なのは外付HDD。ベストセラー★★★★★
使い分けは頻繁なバックアップ
と
年1回程度のイメージファイルの作成でしょうか。