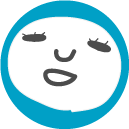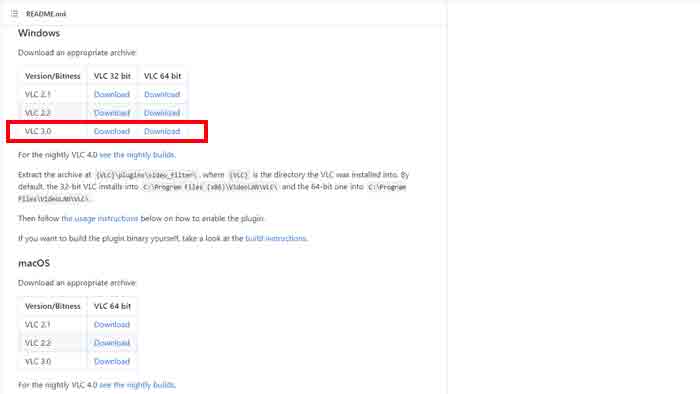本日は韓国のGOMプレーヤーから久々にフランスのVLCメディアプレーヤーに戻しました。
GOMプレーヤーの強みはたぶん既存対応コーデックが知ってる限りは一番多く機能も多い所ですが、デメリットとして必要無い性能も多くかなり重たい所とマルウェア的な広告の入れ方やアンインストールしても削除できないファイルが有ったり信用に欠けるからです。
映像美も昔より若干下がった気がしてます。
他にも:
マイクロソフトデフォルトのウィンドウズのメディアプレーヤー等は軽くても使いたい機能性能が悪いし、特にデュアルモニター(多画面仕様)の場合は移動ですぐ止まるのでお勧めできません。
アメリカのリアルプレーヤー等はセキュリティはかなり高いですが重く、対応コーデックも少ないので却下。
という事で色々クリック機能など使いやすいように出来る「VLCプレーヤー」へしました。
今回は、デフォルトでは使いにくく 「画面のクリックで動画再生 / 一時停止」出来ませんので、プラグインファイルを入れてこれをクリックで切り替え出来るようにします。
VLC media player を動画画面クリックで一時停止・再生する方法
プラグインのダウンロードと適用
画面クリックにての一時停止・再生はデフォルトで付いてる機能ではありませんので、マウスに対応するためのプラグインを導入します。
まずは公式サイトよりダウンロードします。
※マックの人、ウィンドウズの人、32bitの人、64bitの人それぞれ異なりますので各自のパソコンと合わせて、最新※現時点[VLC 3.0]ファイルです。
解凍すると「libpause_click_plugin.dll」ファイルが出てきます。
次にプログラムファイルの場所を確認する為VLCメディアプレーヤーのショートカットアイコンで構いませんので、「右クリック」→「プロパティ」でファイル場所を確認。
私の場合は「C;」→「Program Files」→「VideoLAN」→「VLC」→までが書いてますので探します。
あとはVLCフォルダの中に「plugins」ファイル→「video_filter」があるのでクリック。
※plugins以下のフォルダであれば反応しました。
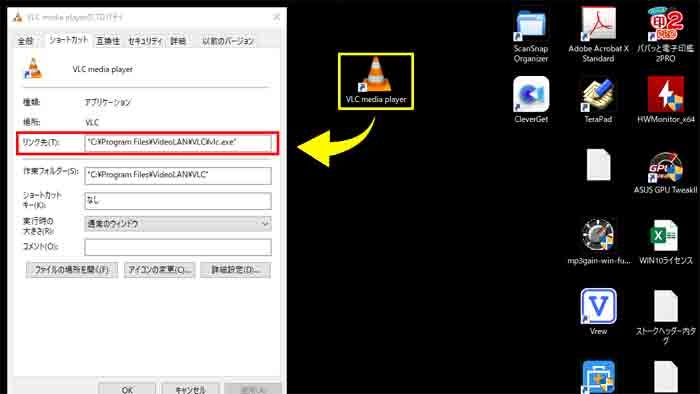
このファイル場所の「plugins」ファイル→「video_filter」にダウンロードしたファイル「libpause_click_plugin.dll」を入れて「続行」をクリック。
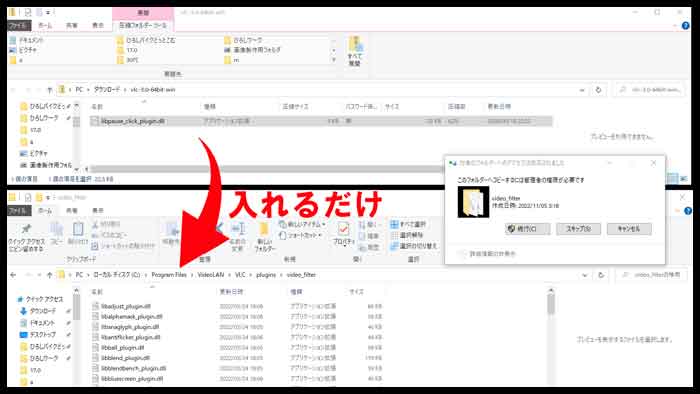
設定方法
VLCメディアプレーヤーを起動させて画面右クリックで「ツール」→「設定」をクリック。
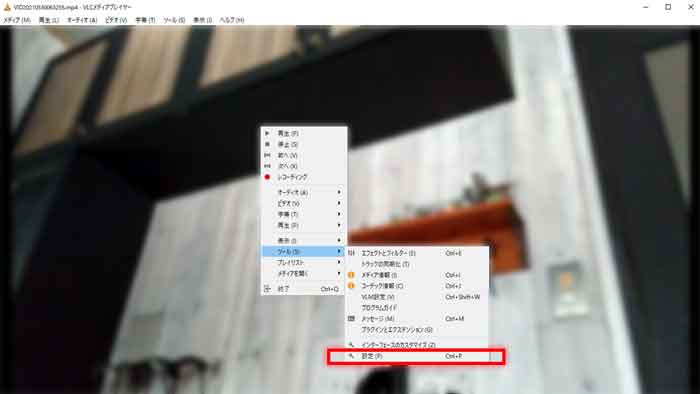
設定の表示の「すべて」の方を選択。
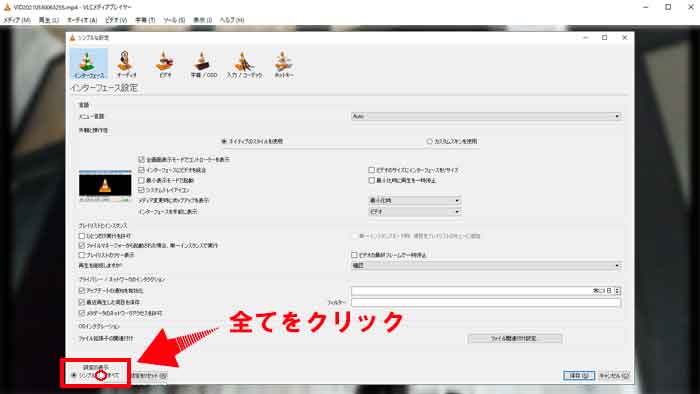
「制御インターフェース」→「Pause/Play video on mouse click」に✔を入れる。
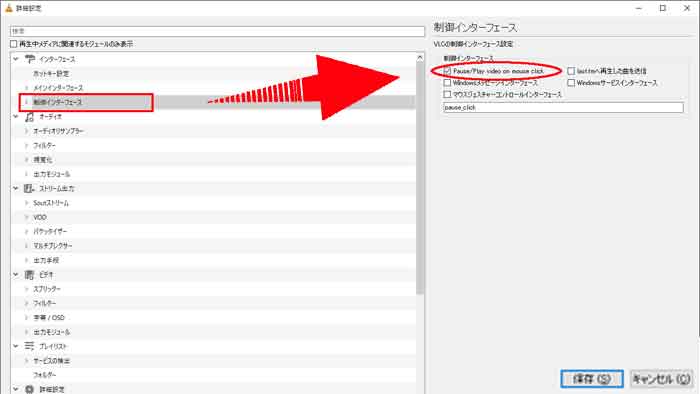
そのまま「フィルター」→「「Pause/Play video on mouse click」に✔を入れるて「保存」をクリック。
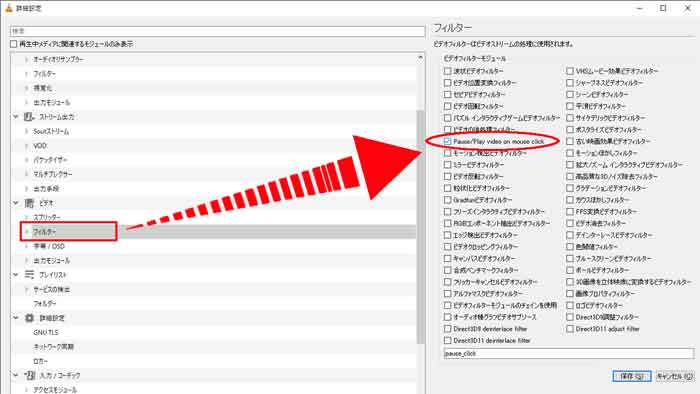
これで完了です。
マウス設定はクリック意外にスクロールでも選択できますが、画面クリックにて再生/一時停止する場合はこのままでOKです。
一番面積大きい画面を何も割り当てないのは勿体なさ過ぎますので、これで一気に便利になります!!!
※しかも「ダブルクリック」での「全画面表示/解除」は生きたままですのでめちゃくちゃ便利です。