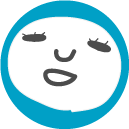🔰初心者はしないように。
パソコンのCドライブが容量パンパンになりやすい大半を占める原因として”デスクトップフォルダ”をCにしている事があります。
理解している人は、
- ①「デスクトップへはショートカット以外置かない」とか
- ②「デスクトップフォルダをCからDドライブへ移行する」とか
- ③「CドライブのSSD(HDD)を容量UPする」とかをしているはずです。
今回はこの②番の作業です。
③番の作業はこちらです↓
デスクトップに置くファイルなどは基本的に毎日毎週など早い期間で作業するファイルや毎回使うものなどを置くと思うのですが、なるべくここには置かないといってもそうはいかない人もいるはずです。
私もその一人です。
現代人にとってワンアクションの面倒さと効率ダウンは大きいのでとても大切な作業となります。
今はパソコンの性能も良いのでCとDをパーティションでわけずに、Cだけ4TB以上にどでかくしてBPTフォーマットで高性能で使用する人もいますが多くは2TB以下でありMBRフォーマットの人が多いはずでえす。
特にCシステムに関しての定番は500GB以下程度で、残りをパーディション区切りで使用している人が大半を占めてるのではないでしょうか。
※特に私は一眼やGoproの動画などを入れる時一回デスクトップへ必ず大容量データを入れるのでなおさらデスクトップを区切りたいのです。
(こういう人はかなり多いですよね)
デスクトップフォルダをCからDドライブへ移行する作業
現在は一つのC:(SSD-2TB)にパーディションで500GBと1.5TBで区切っています。
500GBがシステム系・1.5GBがすっから。
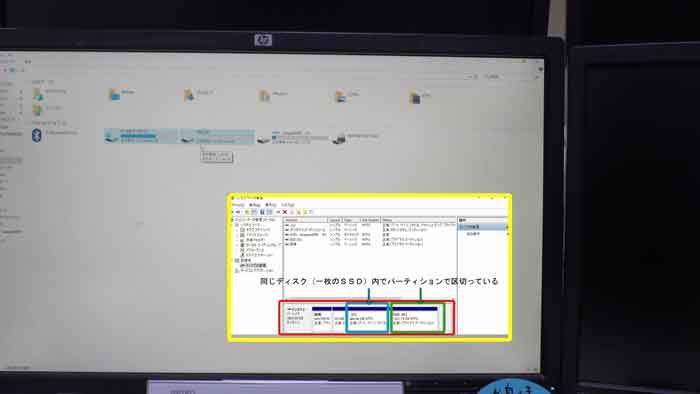
これではせっかくのSSDも勿体ないのとシステムを圧迫するのでデスクトップファイルをDへ移行します。
※注意として家族と共用して1つのPCにユーザーが2つある人などは2作業必要になりますのでご注意を。
移行順序:
まずは”エクスプローラー”→”デスクトップを右クリック”→”プロパティをクリック”。
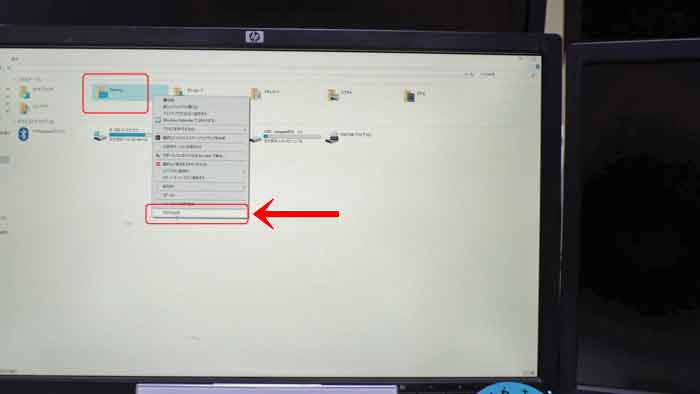
”場所”をクリック。

今現在「c:→ユーザーネーム→デスクトップ」の中に入っています。
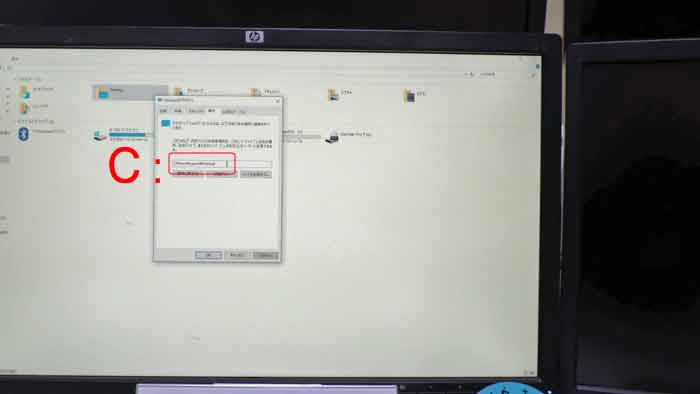
”移動”をクリック。
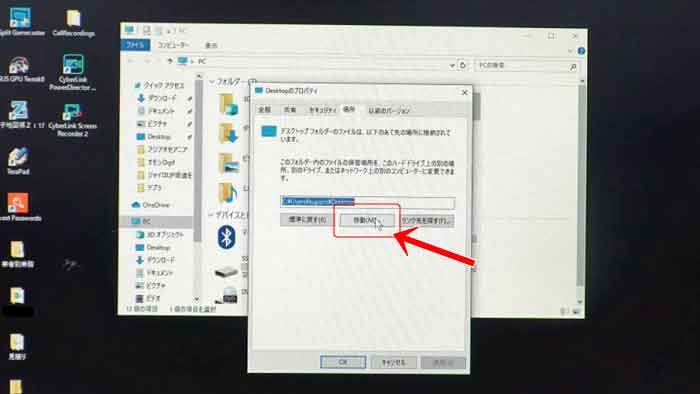
Dドライブを選択。
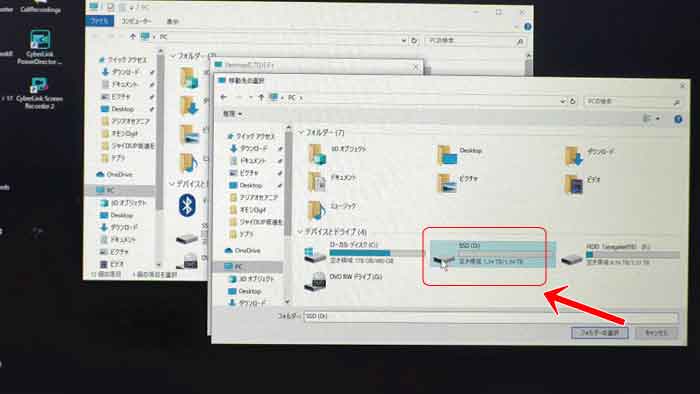
そしたらDドライブの中で”右クリック”→”新規作成”→”フォルダ”で新しいフォルダを作成します。
※この作業は必要です。
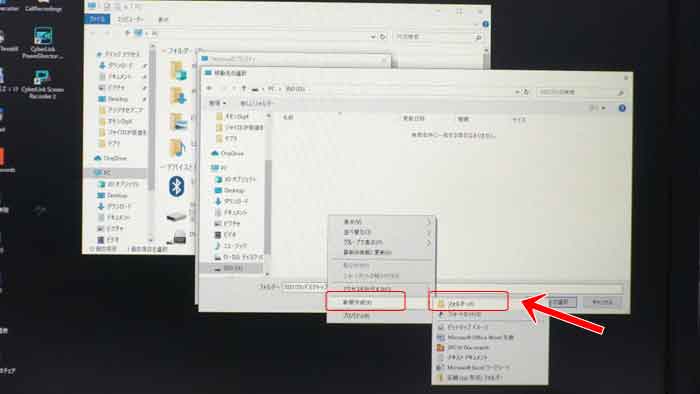
名前を打ち込んでいきますがもちろん”デスクトップ”がわかりやすいです。
最後に”フォルダの選択”をクリック。
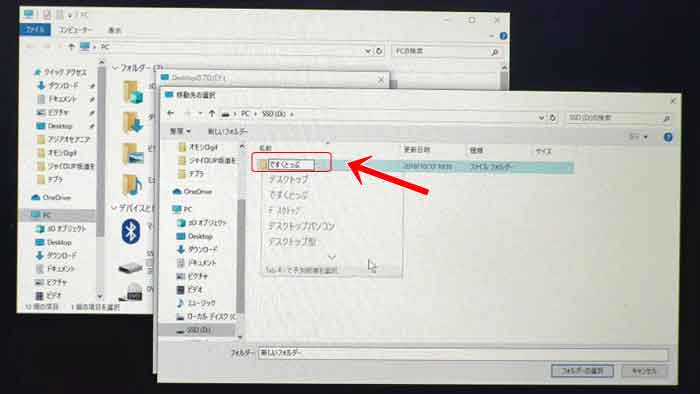
フォルダを選択したら、元の画面がでます。
C→Dへデスクトップが変わった事を確認。”適用”をクリック。

移行が始まりますので待ちます。
13分かかりました。

終わったらこの画面になるので”OK”をクリックで完了です。

確認すると当然ですがCがスカスカに気持ち良くなり、Dがその分増えました。
良い感じのバランスです。
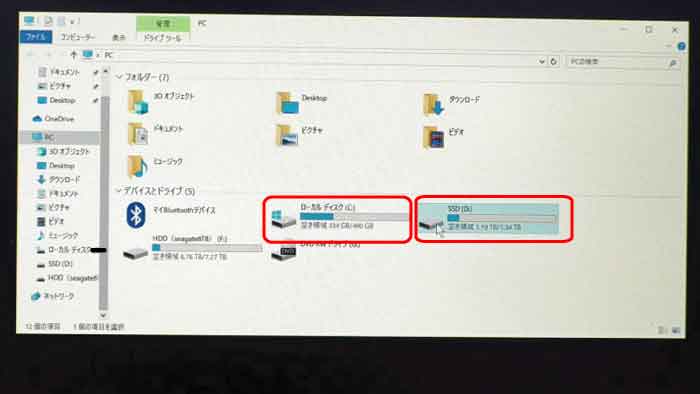
これでまたパソコンが快適になりました^^
ユーザー名が複数ある人などはその分作業が必要ですのでお忘れなく。
パソコンのデスクトップフォルダをドライブC→Dへ移行作業動画|※やっぱりCドライブへ戻したい場合の方法も有り
今回の作業動画です。
やっぱりCドライブでい~わ。という人もこちらをご覧ください。
レジストリの書き換え方も書いています。元の文字はこちら→元のCドライブレジストリ文字「%USERPROFILE%Desktop」
この作業しておけばバッチリです。